Year / Release Date : 10.2018
Version : 2.04a
Developer : iZotope
Developer site : iZotope
Format : VST, VST3, AAX
Digit capacity : 32bit, 64bit
Tabletka : cured R2R
System requirements : Windows: XP (32-bit Service Pack 3) + / Microsoft Visual C ++ 2012 Redistributable Package
Description : Bring the vocal track back to life with a complete and definitive set of tools designed specifically for voice processing. Add the effect of simulated sheet reverberation, harmonic saturation and many creative effects. Achieve harmony with real-time pitch correction and remove the distracting breath in your recording without tedious, time-consuming editing. Instantly convert a single vocal into a dynamic harmonized ensemble. If you are recording or mixing, Nectar 2 will provide professional vocal sound in an instant.
Producers : Your time is precious. Spend it polishing your sound, not hunting for it. Nectar lets you save your vocal settings you like as presets and quickly load them again next time.
Engineers : Forget about the equipment. Nectar offers embedded solutions with deep control and simple routing. Immediately collect a custom vocal chain for any artist or situation.
Musicians : Original singing vocals set you apart from others. Use the flexibility of our professionally designed presets for a quick start and adjust the pitch in real time.
Announcements : Get the vocal presence that you always wanted with the help of Voiceover and Dialogue presets, and then make quick corrections for annoying hissing and whistling, volume fluctuations and unwanted breaths.
Release note:
IZotope Nectar 2 Torrent Incl Latest Crack With Full Version Setup iZotope Nectar 2 Torrent - Flawless vocal production is just a click away. Pitch-perfect takes quickly with dedicated Pitch Editor and Breath Control plug-ins in the Nectar 2 Production Suite. Here are the simple steps to download this tool. IZotope – Nectar 2 Production Suite 2.04a (VST, VST3, AAX) Win x86 x64. Nectar 2 will provide professional vocal sound in an instant. Producers: Your time is precious. Use the flexibility of our professionally designed presets for a quick start and adjust the pitch in real time.
HAPPY HALLOWEEN!
Due to the iZotope products, we haven’t released
new products for years. That “AuthAssistant.exe” is dropped and all iLok API
call emulator is not possible
attack anymore.
Although iZotope cracking is not a difficult job, we did it.
just install and enjoy
– Simplified custom installer
– Pre iLok Authorization without iLok driver
– Seperate component installer (No installation collision like orignal)
– No installation info disappearing like original
– Better compression than original
– Faster installation than original
You CAN mix new R2R releases, but NOT RECOMMENDED, since new
iZotope installer has some issues we listed above. You should install R2R
releases only, to take the best advantage.
IZotope releases:
R2R releases,
1. Uninstall ALL iZotope products
2. Delete RegKey HKCU Software iZotope
3. Done, let’s start clean iZotope life and
Stay away from official installers.
Because we don’t use official installer nor iLok integration, we won’t
release minor change updates for iZotope products.
v2.00 -> v2.01 – We take care
v2.00 -> v2.00b – We won’t because not affected
If you use R2R
releases. If updated, it is needed by minor changes.
Nectar 2 offers a new resizable component plug-in dedicated to offline pitch correction simplifying the manual pitch correction process from within your DAW.
Note: The component Pitch Editor plug-in is only available in Nectar 2: Vocal Production Suite.
Capturing Audio
To begin performing offline pitch correction you must first click the Capture button then playback audio from your DAW. The Capture button puts the Pitch Editor plug-in into record mode and will begin capturing any audio played back through the plug-in. If you are using ReWire, you may click the Play button after the Capture button to initiate capture. Learn more about setting up ReWire in your host here.
Note: The detected note regions will not be displayed until after you stop capture.
Note Workspace
After capture, the detected notes will be displayed as regions on the Note Workspace. Superimposed on the note regions are drawings of the pitch contours that make up each note.
Piano Roll
The Piano Roll on the left side of the Note Workspace represents the note scale. Enabled notes of the given scale are designated by an illuminated tick to the right of the associated piano roll key. By default, the Piano Roll (in Chromatic mode) will have all notes enabled.
Timeline
The Timeline of captured audio is represented at the top of the Note Workspace. You may click anywhere on the timeline to move the playhead to that location when using ReWire.
Tip: When hovering over the Piano Roll or Timeline you may use your mouse wheel to zoom in and out on the note or time scale in the workspace. You may also click and drag the piano roll to scroll vertically.
Note Regions
Notes detected after capture are represented by Note Regions on the Piano Roll and are shaped corresponding to their amplitude envelopes.
Pitch Contours
The Pitch Contours of each detected note will be superimposed on the Note Regions. These contours represent the continuous pitch variation of your vocals. This allows you to easily detect pitch variations such as vibrato and glissandos. By default, these contours will represent pitch after correction.
Note Scroll Bar
The scroll bar on the right side of the Note Workspace allows you to scroll vertically and zoom in and out within the Piano Roll of the Note Workspace. Additionally the scroll bar has visual representations of the location of capture notes in the form of orange ticks.
Tip: When hovering over the scroll bar you may use your mouse wheel to scroll up and down on the note scale in the workspace.
Izotope Nectar 2 Pitch Editor Download Torrent
Note Zoom Buttons
Below the Note Scroll Bar, explicit zoom in and out buttons are available for vertical zooming on the Piano Roll.
The ARIA Engine is an audio sampling and synthesis Engine, developed by Plogue Art et Technologie Inc in collaboration with Garritan Corp now part of MakeMusic, Inc. It is fully compatible with 32bits and 64bits architectures on OS X, Windows and iOS. It can be used as a standalone application or as a VST, Audio Unit, RTAS or AAX plugin. ARIA Player VST64. Installs the ARIA Player as a 64-bit VST plug-in for use in sequencers and notation software. ARIA Player RTAS. Installs the ARIA Player as a RTAS plug-in for use in Pro Tools 10 and earlier. ARIA Player AAX Native 64. Installs the ARIA Player as an AAX. Aria aax download. ARIA is Garritan's 64-bit Sampler/Synthesis Engine, developed in collaboration with Plogue Art et Technologie Inc. ARIA's unique and powerful features: Efficiency and Reliability: The core engine is lightweight, stable and efficient, with a focus on simplicity and playability.; Open Format: ARIA's default instrument file format is SFZ, a very powerful and public file format that is rapidly. AU VST AAX RTAS STANDALONE. The ARIA Engine is a 64-bit Sample/Synthesis Engine, It is based on the SFZ 1.0 / SFZ 2.0 open file formats for instrument programming and the Scala open file format to define scales and temperaments. The first software instrument in the ARIA engine was the Garritan Authorized Steinway Virtual Model D Piano Library.
Timeline Scroll Bar
The scroll bar on the bottom of the Note Workspace allows you to scroll horizontally and zoom in and out within the Timeline of the Note Workspace.
Tip: When hovering over the scroll bar you may use your mouse wheel to scroll left and right on the Timeline in the workspace.
Timeline Zoom Buttons
To the right of the Timeline Scroll Bar, explicit zoom in and out buttons are available for horizontal zooming on the Timeline.
Waveform Display
After capture, the waveform of the input audio will be represented in a display at the top of the Pitch Editor plug-in. This display may also be used for navigation and zooming within the Timeline.
Selection Handles
The Waveform Display features Selection Handles, which indicate the portion of audio viewable within the Note Workspace. You may click and drag these handles to expand the viewable region or click and drag the selection within the handles to navigate across the timeline.
Tip: When hovering over the Waveform Display you may use your mouse wheel to zoom in and out on the timescale in the workspace.
Transport Controls
Transport Controls are available when using ReWire to control playback from within the Pitch Editor plug-in.
Capture Button
To begin capturing note data, you must first click the Capture Button and then either click the Play Button when using ReWire, or click play in your DAW.
Play Button Getting over it mac download free.
The Play Button begins playback at the current playhead location.
Stop Button
The Stop Button stops playback at the current playhead location.
Skip Backward Button
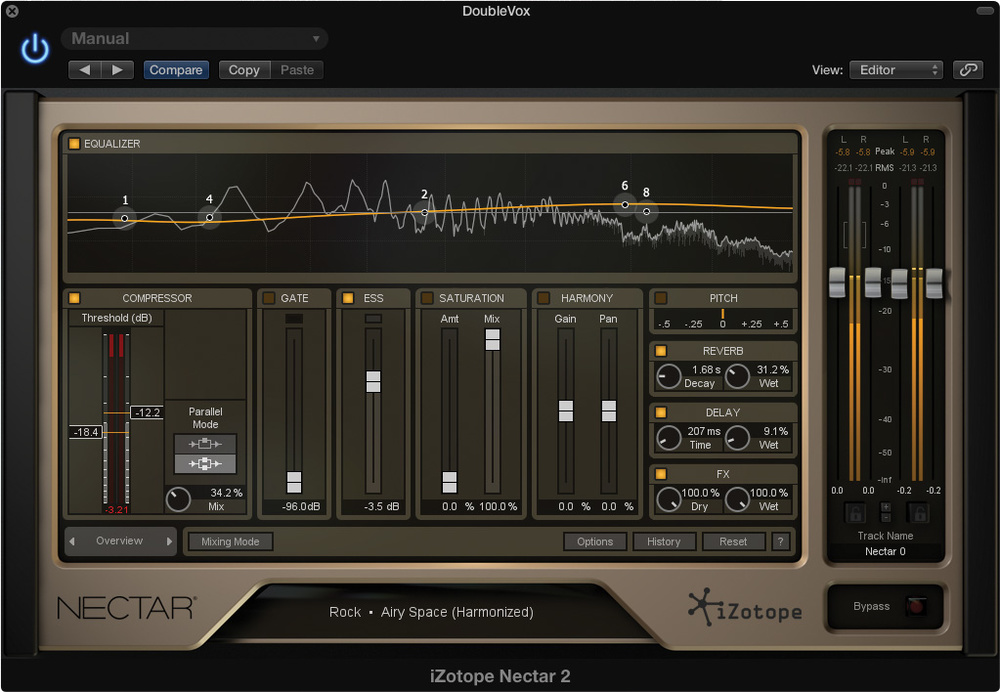
The Skip Backward Button instantly moves the playhead to the beginning of the captured portion of audio.
Skip Forward Button
The Skip Forward Button instantly moves the playhead to the end of the captured portion of audio. It may be used to quickly navigate to the end of captured audio in order to capture subsequent audio after the captured portion.
Loop Selection/Transport Button
The Loop Selection/Transport Button loops playback of selected notes within the note workspace.
Note Editing Tools
Cursor
The Cursor is the default tool selection in the Pitch Editor plug-in. It is used for selecting notes and for dragging Note Regions vertically within the Piano Roll to change their pitch. Clicking and dragging with this tool allows you to lasso select multiple notes at once. The following actions may performed with the Cursor tool:
Auditioning Notes
You may click and hold on any Note Region to hear playback of that note at its current pitch. This preview audio reflects a note’s corrected pitch, not just its original pitch.
Dragging Notes
It's a way to prevent illegal access and piracy of songs. Hey, -On Spotify, go to Settings Show Advanced Settings Offline Songs Storage and there you would be able to check the location where your songs get downloaded.However, Spotify uses an encrypted file extention( Ogg Vorbis) as their streaming format- not an MP3 file. So you would be able to download and play the songs offline, but only on Spotify; You cannot play them on other platforms.Check this out also:If you have any other questions, please reply. It's a way to prevent illegal access and piracy of songs. Download spotify songs premium mac.
You may easily click and drag Note Regions to a given note lane. Note Regions will snap to note lanes, unless you hold the Control button while dragging them (but after selecting them), which allows you to freely adjust a note’s pitch.
Double-click to Fix
You may simply double-click any Note Region to lock it to the nearest note lane. Double-click the same Note Region again to return it to its original pitch.
Split Tool
The Split Tool allows you to divide a single detected note into two individual Note Regions that you may then edit independently. Simply click the Split Tool icon, then you may click anywhere in a Note Region to split it at that location into separate Note Regions.
Merge Tool
The Merge Tool allows you to heal a separation between two detected notes making them one unified Note Region. Simply select two or more neighboring Note Regions then click the Merge Tool icon to unify the individual selected notes into one new Note Region.
Zoom Controls
Zoom to Selection
The Zoom to Selection control allows you to easily zoom to a specific location in the Piano Roll/Timeline. Simply click the Zoom to Selection icon, then click and drag across a specific location in the Note Workspace to zoom to fit that selection.
Zoom to Show All Captured Notes
The Zoom to Show All Captured Notes control allows you to instantly zoom in or out to show all the detected Note Regions within the audio you have captured.
Resetting/Deleting Notes
Resetting Note Values
After selecting one or more Note Regions within the Note Workspace, you may click the Reset button to return those notes to their original pitch location and to reset their associated Note Controls at the bottom of the interface.
Deleting Notes
After selecting one or more Note Regions within the Note Workspace, you may click the Trash icon to remove that note from the Note Workspace and it will no longer be pitch corrected.
Tip: You may right-click within the workspace to reveal an option to delete all Note Regions on the workspace.
Note Controls
Click on any detected Note Region with the cursor tool in order to select that particular note for editing. Shift-click multiple Note Regions in order to select many at a time.
Setting Your Vocal Range
Vocal Range is an important parameter to set correctly. The specified Vocal Range will control how the Pitch Editor processes audio. Start with the Middle setting for most performers, but if you notice any undesirable behavior or artifacts in the detected notes, experiment with the Low and High options to achieve the best results.
Formant Controls
Formant Preservation
Enabled by default, this option preserves the original formants of your captured vocals, allowing pitch to be corrected while retaining the original character of the performer’s timbre. When this option is enabled, you also have the ability to fine-tune formants using the Formant Shift and Global Formant Scaling controls for each Note Region.
Formant Shift (semitones)
This control allows you to adjust the vocal formants of your captured vocal audio. While in many cases this can be left at 0 in order to preserve the formants as they were originally recorded, adjusting this parameter can aid in finding more natural results when performing larger pitch shifts beyond a few notes in a given direction.
Global Formant Scaling
Download Guide Little Big Planet 3-LBP PC for free at BrowserCam. Published the Guide Little Big Planet 3-LBP App for Android operating system mobile devices, but it is possible to download and install Guide Little Big Planet 3-LBP for PC or Computer with operating systems such as Windows 7, 8, 8.1, 10 and Mac. Little big planet mac download.
Download additional sounds and loops. Jam with other GarageBand users. Use other music apps with GarageBand. Use iCloud with GarageBand. Mirror GarageBand to an Apple TV. Use keyboard shortcuts. Create and save songs in GarageBand for iPhone. When you first open GarageBand, a new, empty song is created automatically. You can create. Jun 17, 2016 So, you've recorded and mixed a song in GarageBand.Now it’s time to share your song with the world. In its current state, your tune can only be played within GarageBand, so you need to export it — or “bounce it down” — to a single audio file that can be played in common audio applications. Apr 07, 2020 It’s easy to whip up a track in a few minutes or spend hours losing yourself creating a new song. And since there are so many free music loops available, you don’t need to spend a cent. Here’s how to get started making music with GarageBand using loops and samples Get Some Loops. GarageBand comes packed with thousands of free music loops. Import a song from the Music app into GarageBand for iPhone. You can import songs from the Music app on your iPhone into Tracks view. You can import a song to an existing Audio Recorder or Amp track, or have GarageBand create a new Audio Recorder track for the song. Sep 02, 2019 Hopefully this feature for keeping your songs safe will come to iPhone and iPad soon. But for now, you can make sure accidental changes to your tracks won’t happen in GarageBand on Mac. If you’re interested in learning more about using GarageBand, check out how to download and add Apple Loops to songs in GarageBand. How to download tracks from garageband.
Nectar's Pitch Correction algorithm will preserve the formants of your incoming vocal takes exactly as they were recorded. These formants are what give the voice its timbre and are very important in keeping your vocals sounding as natural as possible when pitch shifting.
However, it can be desirable to shift the formants slightly in the direction of the desired pitch shift, as this corresponds to what humans naturally do. When singers sing a higher note, our vocal formants also shift slightly higher. Global Formant Scaling can sometimes help achieve more natural results when necessary.
Vibrato
This control allows you to enhance and reduce available vibrato in captured notes by accentuating or smoothing out the variations of the pitch contour for a given Note Region. Notice the changes in pitch contours when adjusting Vibrato.
Correction Speed (ms)
This controls how quickly the selected regions will be snapped to their specified pitches. This control can be used to adjust Nectar's note transitions and can control how transparent or processed the pitch correction will sound.
Adobe premiere free for mac. Additional fees or subscription charges may apply. Online services are not available in all countries or languages, may require user registration, and may be discontinued or modified in whole or in part without notice. Online services are available only to users 13 and older and require agreement to additional terms of use and the Adobe Privacy Policy (see ). .Adobe Sensei is the technology that powers intelligent features across all Adobe products to dramatically improve the design and delivery of digital experiences, using artificial intelligence and machine learning in a common framework.This product may integrate with or allow access to certain Adobe or third-party hosted online services.
https://designstudioclever571.weebly.com/android-sdk-adb-download-mac.html. Correction Strength
Use this parameter to define how much the incoming vocal will be corrected to the specified pitch. At %100, the incoming vocal will be snapped entirely to the desired pitch, whereas at %50, the incoming vocal will only be corrected half of the way from the original pitch to the desired pitch. Notice as you adjust Correction Strength how a Note Region’s pitch contours are affected.
Snapping Notes to a Set Key/Scale
After capture, you may set the Key/Scale of your vocals to force them into specific note lanes.
Snap To Scale
After setting the Root and Scale settings described below, clicking Snap To Scale forces all note regions into note lanes available in the specified Key/Scale.
Root
Here you can define the root note or key that your vocal takes are in. It is important to set an accurate Root Note as this can help the pitch correction algorithm determine the best possible pitches for your vocals to correct to.
Type
Chromatic
A scale in which every note of every octave will be available as a pitch your vocals could be corrected to. If you are not sure of the scale that your vocal takes are in, be sure to set your scale type to Chromatic in order to get the best results.
Note: When in chromatic mode, as every pitched note is available for pitch correction, the defined root note has no effect.
Major / Minor / Custom
Here you can select to snap your incoming vocal pitches to either a Major, Minor or Custom scale of your choosing based upon your specified Root Note. When defining a Custom scale, click upon the notes of the popup keyboard that you wish to enable as options for pitch correction. When the individual notes are enabled, they will turn gold or dark gold for black keys. White and black notes will be disabled and not used in pitch correction.
Input/Output Meters and Toolbar
In the bottom right of the Pitch Editor plug-in’s interface are I/O meters and a toolbar with global menu buttons.
Input/Out Meters
The Input/Output Meters allow you to monitor the levels of your audio both while capturing and playing back.
Bypass Button
Clicking the Bypass button will bypass the Pitch Editor’s processing in your DAW, allowing you to compare your original vocal track to the processing of Nectar’s Pitch Editor.
History Button
Clicking the History button opens the History menu, which allows you to recall and compare settings and adjustments. Learn more about the History menu here.
Options Button
Clicking the Options button loads the Options Menu from which you can authorize your copy of Nectar, access additional resources for working with Nectar, adjust visual settings, and more. Learn more about Nectar’s Options here.
Help Button
You may click the Help button at any time to launch this Help Documentation.